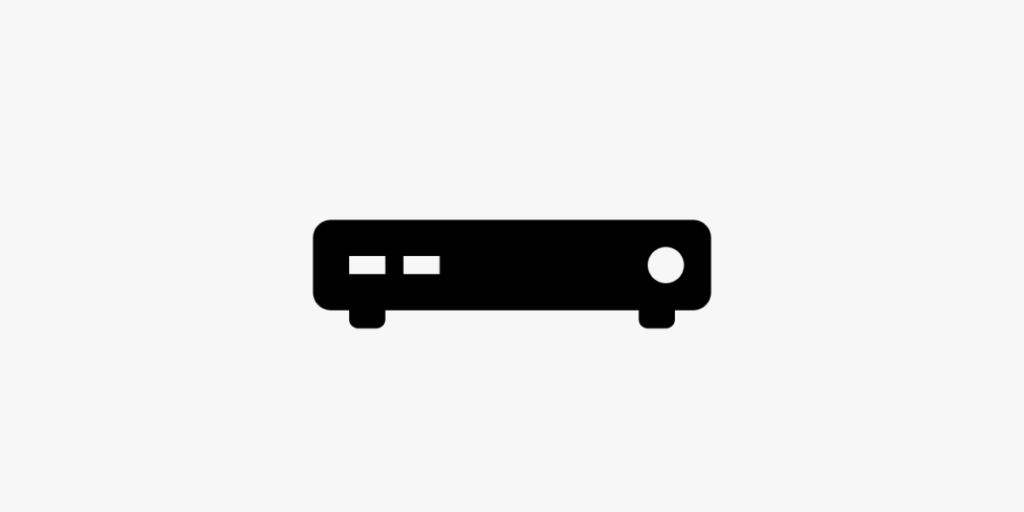Introduction
MAG devices are a popular choice for IPTV streaming, offering a stable and straightforward way to enjoy live TV, movies, and on-demand content via the internet. These set-top boxes are specifically designed to work seamlessly with IPTV services, making them a favorite among IPTV enthusiasts. If you’ve recently purchased a MAG device and want to set up IPTV on it, this guide will take you through the steps to get your device IPTV-ready and start streaming.
Why Use IPTV on a MAG Device?
MAG boxes are particularly well-suited for IPTV because they:
- Support Multiple Formats: MAG devices support a wide range of video and audio formats, ensuring compatibility with various IPTV services.
- User-Friendly Interface: The interface is simple and easy to navigate, making it ideal for users who want a streamlined viewing experience.
- Stable Performance: Designed specifically for IPTV, MAG devices offer stable performance without the need for additional installations or apps.
- Reliable Network Options: MAG boxes provide both Ethernet and Wi-Fi connectivity, ensuring consistent streaming quality.
Let’s get started with the IPTV setup on your MAG device.
Step 1: Get Your IPTV Subscription Details
To set up IPTV on your MAG box, you’ll need a subscription from an IPTV provider. Most providers will give you a Portal URL specific to MAG devices. Keep this information handy as you’ll need it during the setup.
Step 2: Connect Your MAG Device to Your TV and Internet
- Connect your MAG device to your TV using an HDMI cable.
- Plug the power adapter into your MAG device and an electrical outlet.
- Power on your MAG device and your TV, and switch your TV to the correct HDMI input.
- Connect your MAG device to the internet:
- For a wired connection, plug an Ethernet cable from your router into the MAG device.
- For a wireless connection, go to Settings > Network > Wireless (Wi-Fi), select your Wi-Fi network, and enter your password.
Once connected, your MAG device is ready for the IPTV configuration.
Step 3: Enter the IPTV Portal URL on Your MAG Device
- On your MAG device’s home screen, navigate to Settings.
- Select System Settings > Servers.
- Choose Portals.
- You’ll see two fields here: Portal 1 Name and Portal 1 URL.
- In Portal 1 Name, enter a name for your IPTV service (e.g., “My IPTV” or the name of your IPTV provider).
- In Portal 1 URL, enter the Portal URL provided by your IPTV provider.
- If you have a second IPTV subscription, you can also enter it in Portal 2 Name and Portal 2 URL. Otherwise, leave these fields blank.
- Press OK or Save to store the information.
Step 4: Reboot Your MAG Device
After saving your portal information, you’ll need to reboot your MAG device to load the IPTV content.
- Go back to the System Settings menu.
- Select Reboot Portal or Restart.
- Your device will restart, and after loading, it will connect to the portal you configured.
Upon reboot, your MAG device should now display the IPTV channels, movies, and other content provided by your IPTV subscription.
Step 5: Navigating and Customizing Your IPTV Experience
Once your MAG device is connected to the IPTV portal, you’ll have access to live TV channels, video on demand, and any additional features offered by your IPTV provider. Here’s how you can make the most of your IPTV experience:
- EPG (Electronic Program Guide): Many IPTV services provide an EPG, allowing you to view TV schedules and program information. If this is available, you’ll find it in the main menu.
- Favorites: Add frequently-watched channels to your favorites list for quick access.
- Settings: Access Settings to adjust audio, video, and language preferences as per your needs.
- Parental Control: If your IPTV provider includes this feature, set up parental controls to restrict access to certain channels.
Troubleshooting Tips
If you encounter issues during the setup process, here are some common troubleshooting steps:
- Check Your Internet Connection: Ensure your MAG device is connected to a stable internet connection, as IPTV streaming requires consistent bandwidth.
- Re-check Portal URL: If your channels are not loading, double-check the Portal URL entered under Settings > Servers > Portals.
- Update MAG Software: Ensure your MAG device has the latest firmware. You can find this under Settings > System Settings > Software Update.
- Restart the Portal: Go to Settings > Restart Portal to reload the portal if you experience buffering or freezing.
- Contact Your IPTV Provider: If none of the above steps work, contact your IPTV provider for additional assistance, as the issue could be with the service.
Conclusion
Setting up IPTV on a MAG device is a simple, streamlined process. With just a few steps, you can transform your MAG box into a powerful IPTV streaming device, giving you access to a world of entertainment at your fingertips. By following this guide, you can enjoy a hassle-free setup and a great viewing experience. So, grab your remote and get ready to dive into the world of IPTV on your MAG device!