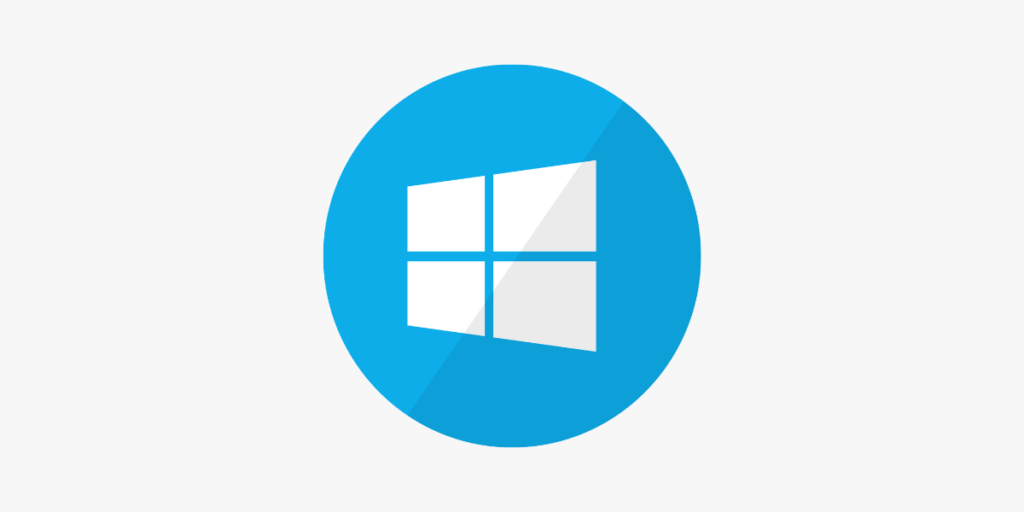Introduction
IPTV (Internet Protocol Television) has revolutionized the way people access television, offering a vast range of live channels, on-demand movies, and TV shows over the internet. Setting up IPTV on Windows can transform your computer into a powerful streaming device, letting you enjoy live TV channels and shows without a cable subscription. This guide will take you through the steps needed to set up IPTV on a Windows PC so you can start streaming effortlessly.
Why Choose IPTV for Windows?
Setting up IPTV on Windows offers several benefits, including:
- Wide Compatibility: Many IPTV apps and media players are compatible with Windows, making setup and use easy.
- Flexible Viewing: With IPTV on your PC, you can watch content on a larger screen, even without a smart TV.
- High-Quality Streaming: Most IPTV services provide HD or even 4K streaming on Windows.
- Customizable Options: Windows IPTV apps often offer extensive customization, including EPG (Electronic Program Guide) integration and multi-screen features.
Let’s dive into the setup process so you can start enjoying IPTV on your Windows device.
Step 1: Choose an IPTV App for Windows
To access IPTV on Windows, you’ll need a compatible media player or IPTV app. Here are some popular options:
- VLC Media Player – A well-known, open-source media player with IPTV support.
- MyIPTV Player – A dedicated IPTV player for Windows, downloadable from the Microsoft Store.
- Kodi – A powerful media center that supports IPTV through add-ons.
- ProgDVB – A more advanced option that includes EPG support and channel recording.
Select and download the app that best suits your preferences. For beginners, VLC Media Player or MyIPTV Player are generally the easiest to set up.
Step 2: Obtain an IPTV Subscription
To access IPTV content, you’ll need a subscription from a reliable IPTV provider. This will typically include an M3U URL or Xtream Codes API that you’ll use to load channels into your chosen IPTV player. Make sure to save your IPTV subscription details and URLs for the setup process.
Step 3: Set Up IPTV with Your Preferred App
Here’s a step-by-step setup for each recommended app.
VLC Media Player
- Install VLC Media Player if you haven’t already.
- Open VLC, go to the Media tab, and select Open Network Stream.
- In the Network URL field, paste your M3U URL provided by your IPTV provider.
- Click Play to load the channels. Your playlist will display on the left side, and you can start watching your IPTV channels right away.
Note: To save the playlist, go to Media > Save Playlist to File.
MyIPTV Player
- Download MyIPTV Player from the Microsoft Store and launch it.
- Go to Settings > Add new playlist and EPG source.
- In the Remote Channel List section, paste your M3U URL and name your playlist.
- After adding the playlist, go back to the Settings page and select Refresh to load channels.
- Once your playlist is loaded, go to Channels to start browsing and watching.
Kodi
- Open Kodi and go to Add-ons > My Add-ons > PVR Clients.
- Select PVR IPTV Simple Client and choose Configure.
- In the General tab, find M3U Playlist URL and paste your M3U URL.
- Click OK, then go back to the home screen. Kodi will load your IPTV channels automatically, and you can find them under TV or Channels.
ProgDVB
- Download ProgDVB from their official website and install it.
- Open ProgDVB and go to Settings > TV Sources.
- Select IPTV Client from the list and enter your M3U URL in the Channel List.
- Save your settings, and ProgDVB will load your channel list. You can start watching by selecting a channel from the list.
Step 4: Customize Your IPTV Experience
Most IPTV apps on Windows come with several customization options. Here’s how to enhance your viewing experience:
- Favorites: Save your favorite channels for easy access.
- EPG (Electronic Program Guide): Many IPTV services offer EPG URLs to integrate with your app for real-time TV schedules.
- Resolution & Buffer Settings: Adjust streaming quality and buffer settings to optimize playback based on your internet speed.
- Multi-Screen or PIP: Some apps, like ProgDVB, offer Picture-in-Picture (PIP) or multi-screen features for simultaneous channel viewing.
Step 5: Start Watching IPTV on Your Windows Device!
With the setup complete, you’re now ready to explore a world of entertainment. Simply open your chosen app, select a channel, and enjoy streaming live TV, movies, and shows right on your Windows device.
Troubleshooting Tips
If you experience buffering or connectivity issues, try the following:
- Check your internet speed and ensure it meets the requirements of your IPTV service.
- Adjust playback settings in the app to lower the streaming quality.
- Restart your router or switch to a wired connection if possible.
- Contact your IPTV provider for assistance if channels do not load or if the playlist isn’t working.
Conclusion
Setting up IPTV on Windows is a straightforward process that brings high-quality streaming right to your computer screen. With the right IPTV app and a reliable subscription, you can access hundreds of live TV channels and on-demand content with ease. Whether you’re using VLC, MyIPTV Player, Kodi, or ProgDVB, Windows offers flexibility and power, turning your device into a comprehensive IPTV hub. Happy streaming!